Assignment Overview
This assignment reviews basic computer concepts that you will need in this course and throughout your career.
You are expected to have a working knowledge of the following utilities.
If you do not understand how to use an item, perform a Google Search,
refer to the WSU Technology Knowledge Base, ask a teaching assistant, or ask the instructor:
- Microsoft Windows 10 (need Print to PDF and other features-if not you must figure out work arounds)
- Set your primary email address to Winona State University.
- Go to the StarID self-service site
- Select the 'Sign in to Profile' tab
- Login with your StarID and password
- Click the 'Office 365 Contact' tab
- Click the 'Select New Student Contact Card' button
- Select the corrrect version of your Winona State email address
- CORRECT-->firstname.lastname @go.winona.edu
- DO NOT SELECT--> starID@go.winona.edu
- Have the Outlook Desktop Client installed and configured on your laptop.
- Install and configure One Drive for Business.
Your username is: StarID@go.minnstate.edu
If you encounter problems, search online for, and install the latest version of "Microsoft Support and Recovery Assistant for Office 365"
Again, login using your StarID@go.minnstate.edu
See Tech Support in Somsen 207 if you still have problems.
- Log into your LinkedIn Learning account. (More info here)
- File Explorer-to create and modify files and folders.
- Libraries-to organize your work into virtual folders.
- Context sensitive shortcut menus are activated by right-clicking various objects in a window.
- Tool bars, menu bars, status bars can be turned on and off using context sensitive menus.
- Use of common
shortcuts
, these will often work even when the menu options will not-
- Ctrl+A to select All
- Ctrl+C to Copy
- Ctrl+V to Paste
- Ctrl+Z to Undo
- Windows+L to lock screen
- Windows Key
- Use of the help screen to learn terminology
- Appropriate browser/application pairings. Note these can and do change!
- Chrome-Google Drive, YouTube, D2L
- FireFox-???, general web browsing?
- Internet Explorer, Edge-One Drive for Business, Office365
- Useful browser add-ins: Chris Pedrick's Web Developer Toolbar for FireFox
- Know basic HTML tags
- in FireFox menu select View>Page Source
- in IE menu select View>Source
- refer to W3Schools
- Validating HTML code-refer to the W3C Markup Service
- Using browser to print web pages as .pdf file
- Make sure url appears in the Header or Footer-
see Firefox example
see Chrome example
- Troubleshooting advice-at first try finding a solution yourself
- Learn to Google any error message before asking anyone else
- Refer to LinkedIn Learning
- Learn to use Stack Overflow
- Learn to use Tutor.com; see D2L for more info
- When seeking advice from teaching assistants or professor via email use proper etiquette
- subject line identifying course, section, assignment
- use of accurate terminology
- use complete sentences and proofread
- provide screen shots of error messages-use the Snipping Tool
If you do not have OneDrive for Business installed and configured, before proceeding, install it per the resources in the Assignment Overview above.
You will learn to use OneDrive for Business to create folder structures to organize your work for this class, such as screen shots that prove you have accomplished certain tasks.
These items will be stored on your laptop, and One Drive for Business will automatically make a backup copy to the cloud so that you do not lose any work.
During this course you will use Windows File Explorer to create a series of folders in OneDrive with paths such as: '
OneDrive will look like the image below, but with the appropriate course:
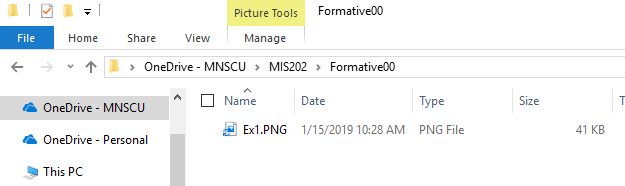 OneDrive Folder
OneDrive Folder
You will be using this folder structure for organizing screen shots and other working documents throughout this course.
If you are not familiar with Windows File Explorer please review this LinkedIn Learning course, ' Windows 10: Organizing Files and Folders '
Next you will learn to navigate to different drives such as
C: which is the SSD-Solid State Drive in your laptop
R: which is your personal network storage space-but may soon be replaced by OneDrive for Business
T: which is a network drive that contains folders for any of your courses which have requested network storage (like this one)
- Using File Explorer, navigate to the T: drive for this class, and find the folder with your network username.
- Inside this folder is a file named constants.js
- Open this file using Notepad, and enter your first name, last name and StarID in the places indicated.
- Then Save this file.
- Refresh your browser, and check to make sure your name appears correctly in Part 2 of this assignment.
- If your first name, last name or StarID is incorrect, make sure to fix it-the proper submission of all your work in this course depends on it.
(25) 1. Use the Snipping Tool to make a screen shot of File Explorer, showing the constants.js file in the T: drive folder that you just updated using NotePad.
It will look like this:
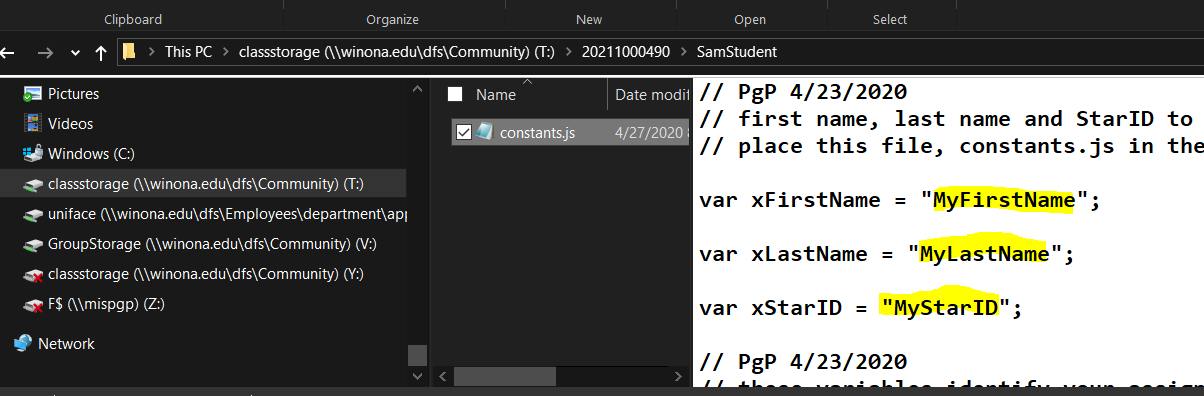 constants.js File
constants.js File
Save the screen shot as "Ex1" in your '
It can be a .jpg, .png or other appropriate image file format.
Screen Shot Ex1
To succeed in this course, and in your career,
It is essential that your computer (hardware and software) be functioning correctly.
- Click the 'Start' button, type
'Install a program from the network', press the 'Enter' key and from the list of programs select 'Update HP Drivers and Firmware'
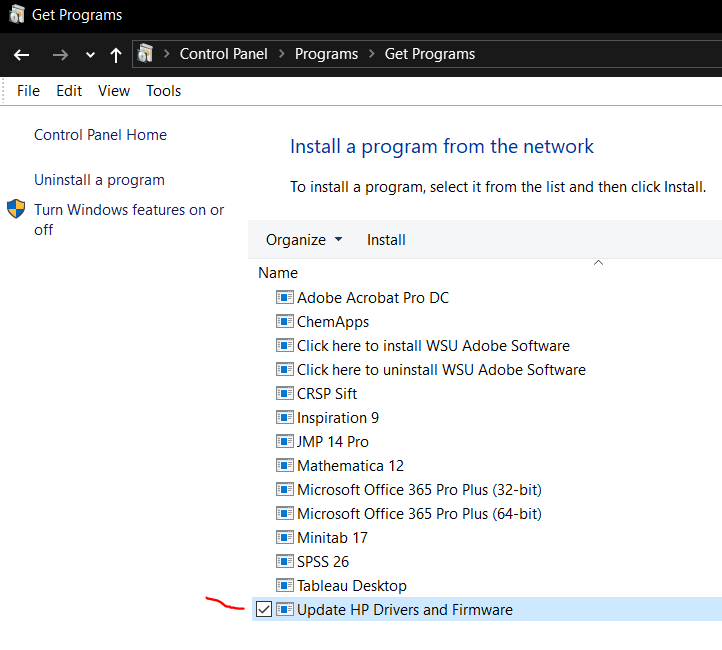
Installing HPIA
- After installation, run the program-it will update your computer bios, drivers and firmware. Then reboot. Depending on how much updating is required, this could take some time (more than 30 minutes).
- After your computer has restarted, click Start, type in
HP PC Hardware
Note: if not found, or to install latest version, visit this website to download: HP Hardware Diagnostics
- Press Enter
- Select 'System Tests', 'System Fast Test', then click 'Run Once'
- A series of tests will check your hardware performance.
If any test fails, go to tech support in Somsen 207 for assistance in resolving the problem.
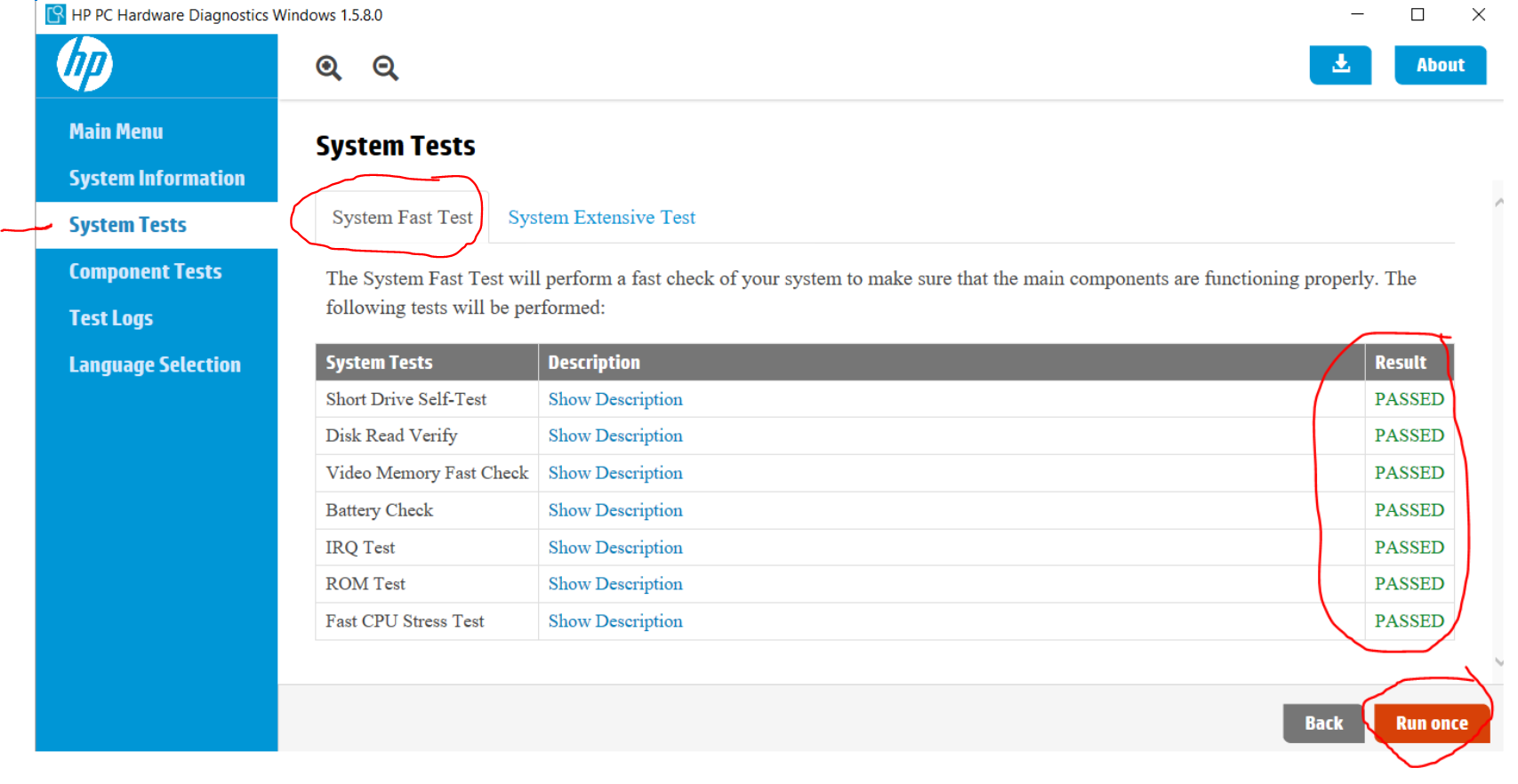 HP PC Hardware application interface
HP PC Hardware application interface
Note- other in-depth testing and computer information is available using the HP Support Assistant.
Do not forget to check Software Center (Start, type 'Software Center') for the latest Windows and other updates.
(25) 2. Use the Snipping Tool to make a screen shot of the 'HP PC Hardware Diagnostics Window' showing that your laptop 'Passed' ALL tests.
Save the screen shot as "Ex2" in your '
' folder.
It can be either a .jpg or .png file.
Screen Shot Ex2
Ultrabooks are being built with fewer, but increasingly functional ports.
The WSU lease models are equipped with Thunderbolt (USB Type-C) ports that can provide connections to 2 external monitors, a wired network, and power-among other things.
As a result, you can plug your laptop into a USB Type-C dock with one cable and begin to work.
Note: after plugging your laptop into the USB Type-C dock, make sure that the 'Wired' connection icon is visible in the lower right 'Task Tray'.
 Wired Network Connection
Wired Network Connection
If not, contact a TA or the professor for assistance-there is something wrong with your laptop, it may need a driver update, or more.
Why are additional monitors necessary? Some reasons:
- Conveniently run multiple software applications on separate monitors
- Easily copy and paste data between open applications
- Participate in a web conference while also running other applications
- Watch class recordings while also running other applications
- Be able to keep Outlook open in one monitor at all times
To setup, use and disconnect an external monitor from your laptop follow the instructions below.
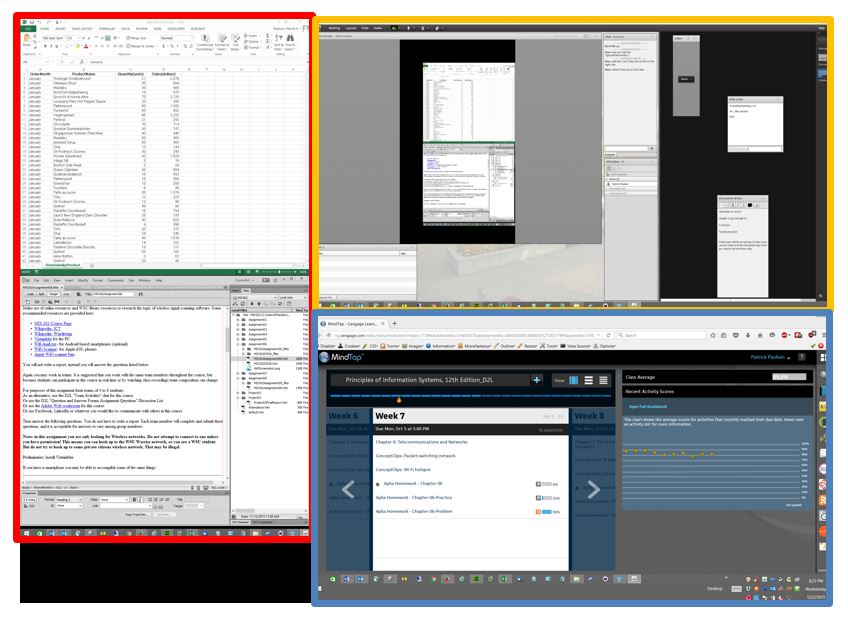
Three monitors, outlined in red, orange and blue.
When using external monitors you can have a 'public' and 'private' display. The primary laptop display can be private, viewable only by the user. The external monitors can be public, viewed by others. This allows the user to view class notes, email, Desire2Learn information privately on their laptop. The user can publicly share a website or spreadsheet.
- Connect the USB-Type C cable to the appropriate port, depending on your laptop model. See the teacher or TA if you need assistance.
- Right click a blank area of your desktop and choose 'Display settings', the Settings dialog box will appear.
- Refer to the figure below and adjust the settings to position and orient your monitors correctly. You may need to click the 'Apply' button several times during this process.
Note that:
- If three monitors do not appear, click the 'Detect' button.
- Under 'Multiple displays' all three should be set to 'Extend desktop to this display'
- Click the 'Identify' button to find the number of each monitor.
- "Monitor 1" should be your laptop display
- "Monitor 2 or 3" will be your external displays, and should be positioned above or to the left of your laptop.
- The final monitor should be postitoned and rotated as required.
- In the graphic, select your portrait monitor.
- Under 'Orientation' select 'Portrait'.
- Click 'Apply' in the lower right.
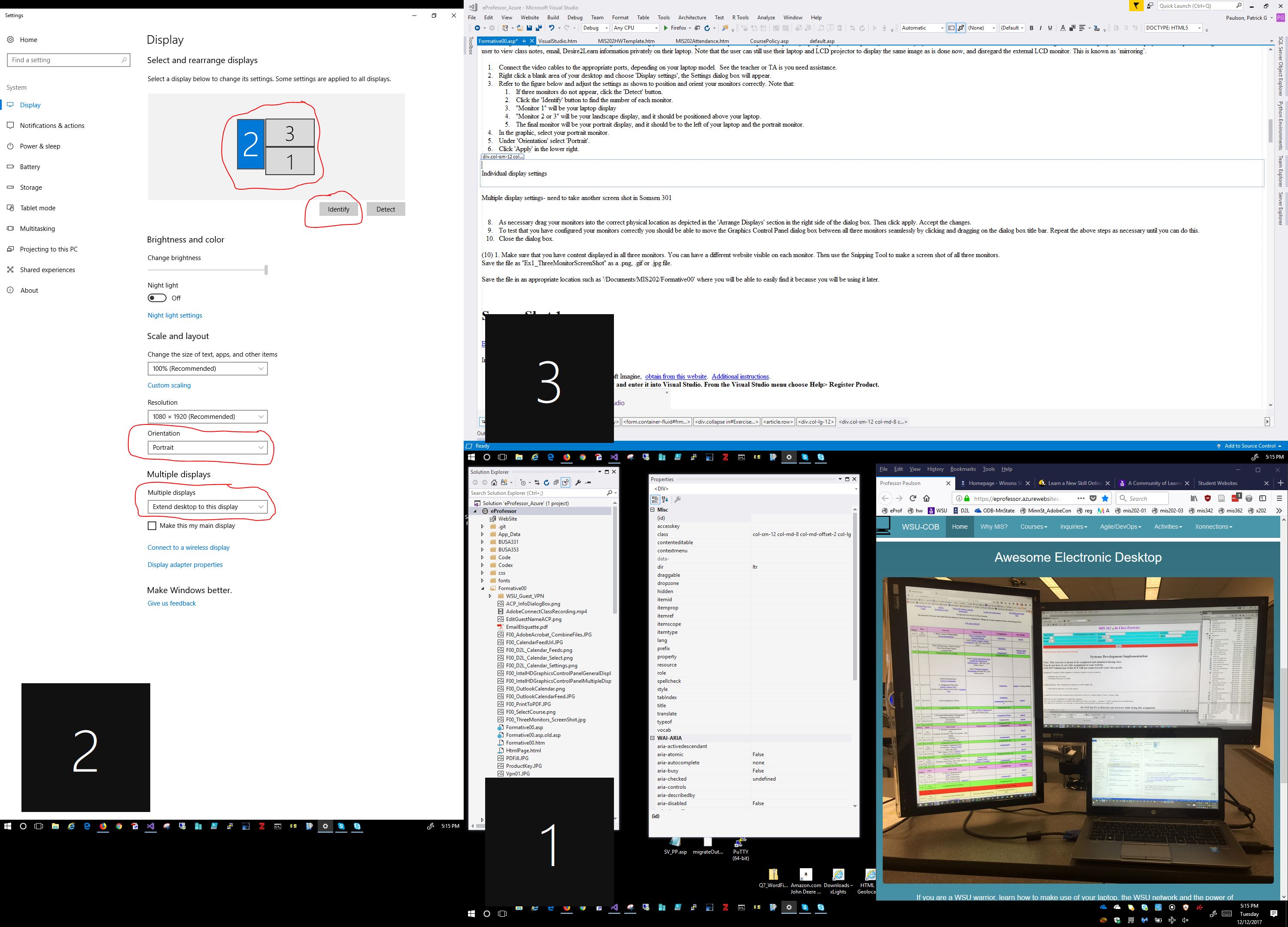
Individual display settings
- As necessary drag the monitors into the correct physical location as depicted in the 'Select and Arrange Displays' section at the top of the Settings dialog box. Then click 'Apply' to accept the changes. You may need to repeat this procedure.
- To test that you have configured your monitors correctly you should be able to move the Settings dialog box between all three monitors seamlessly by clicking and dragging on the dialog box title bar. Repeat the above steps as necessary until you can do this.
- Close the dialog box.
Display content on all three monitors, such as websites.
(25) 3. Use the Snipping Tool in 'Full-screen Snip' Mode to make a screen shot of all three monitors.
Save the screen shot as "Ex3" in your '
Screen Shot Ex3
PDFill combines .pdf files that you will be creating during this course into one file.
Using File Explorer, copy PDFill.exe from the Network Storage ReadOnly folder on the T: drive to your laptop Downloads folder.
Double-click PDFill.exe to begin the installation process.
- Install PDFill, but select only "FREE PDFill PDF Tools (No Watermark)" option
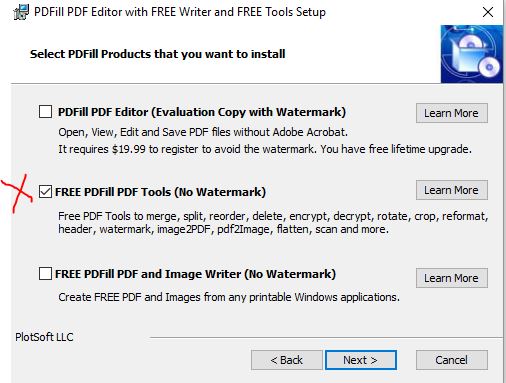
- As an alternative to PDFill you can install Adobe Acrobat Professional from the Control Panel.
After installing PDFill open the Control Panel.
In the upper right corner click the drop-down arrow and select 'Small Icons'.
Make sure you are at 'Control Panel>All Control Panel Items>Programs and Features'
Make the window big enough to view all the icons.
(25) 4. With the Snipping Tool make a screen shot.
Use the Yellow Highlighter Tool and highlight the software listed above.
Save the screen shot as "Ex4" in your '
Screen Shot Ex4
You will create one .pdf (portable document format) file from the screen shots taken above.
Make sure you have Windows 10 installed, and you have the option 'Microsoft Print to PDF' in the Print Dialog Box.
If not, contact a TA or the professor.
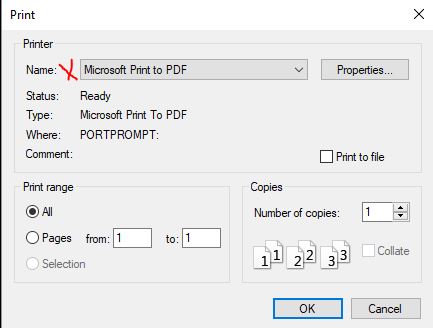 Print dialog box
Print dialog box
- Open File Explorer, navigate to your '
make sure the screen shot files are properly named (Ex1, Ex2, Ex3 , Ex4.. )
- Select all of the screen shots.
- Right Click and select 'Print' from the pop-up menu.
- In the bottom center of the 'Print Pictures' dialog box uncheck the box "Fit picture to frame"
- Click on 'Print' and save the file with the name "Formative00_Part1.pdf" in your '
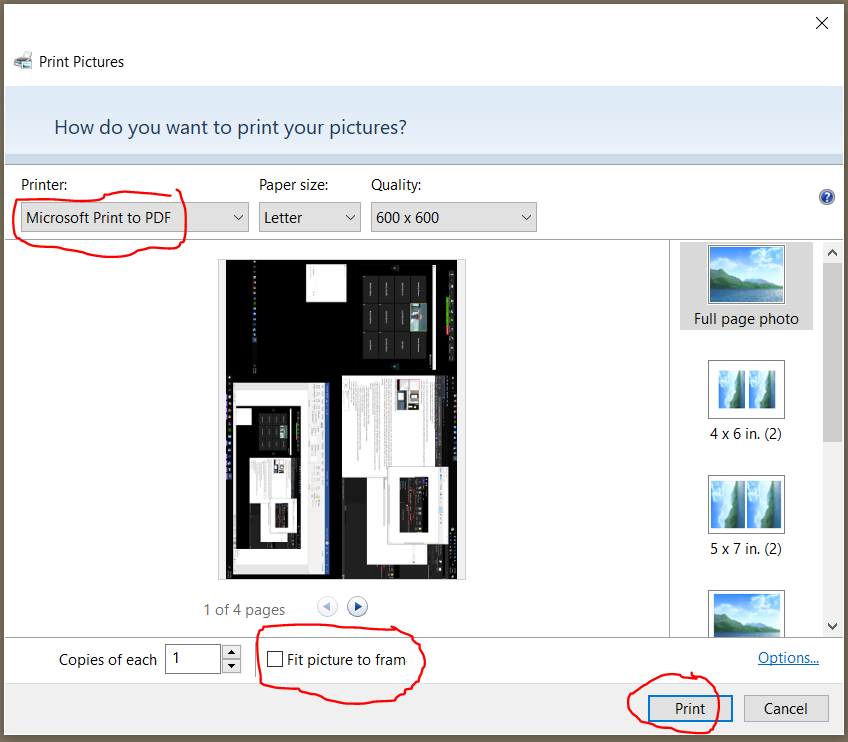
- You have created a PDF file that contains all 4 screen shots. It is viewable in your Chrome browser, or using Adbobe Acrobat Reader. Do not worry about the order of the screen shots, nor the rotation.
(25) 5. Upload your file 'Formative00_Part1.pdf' to the D2L 'Formative00_Part1' Assignment folder.
Download and install Visual Studio to create and maintain a website, which is how to complete assignments.
- Obtain Visual Studio 2019 Enterprise-download from the Microsoft Azure DevTools for Teaching website. Additional instructions.
- Retrieve your Product Key from the Azure DevTools website, and paste your Product Key in the text box above.
Install Visual Studio 2019.
- Please install the ASP.NET and web development, and the Python development modules.
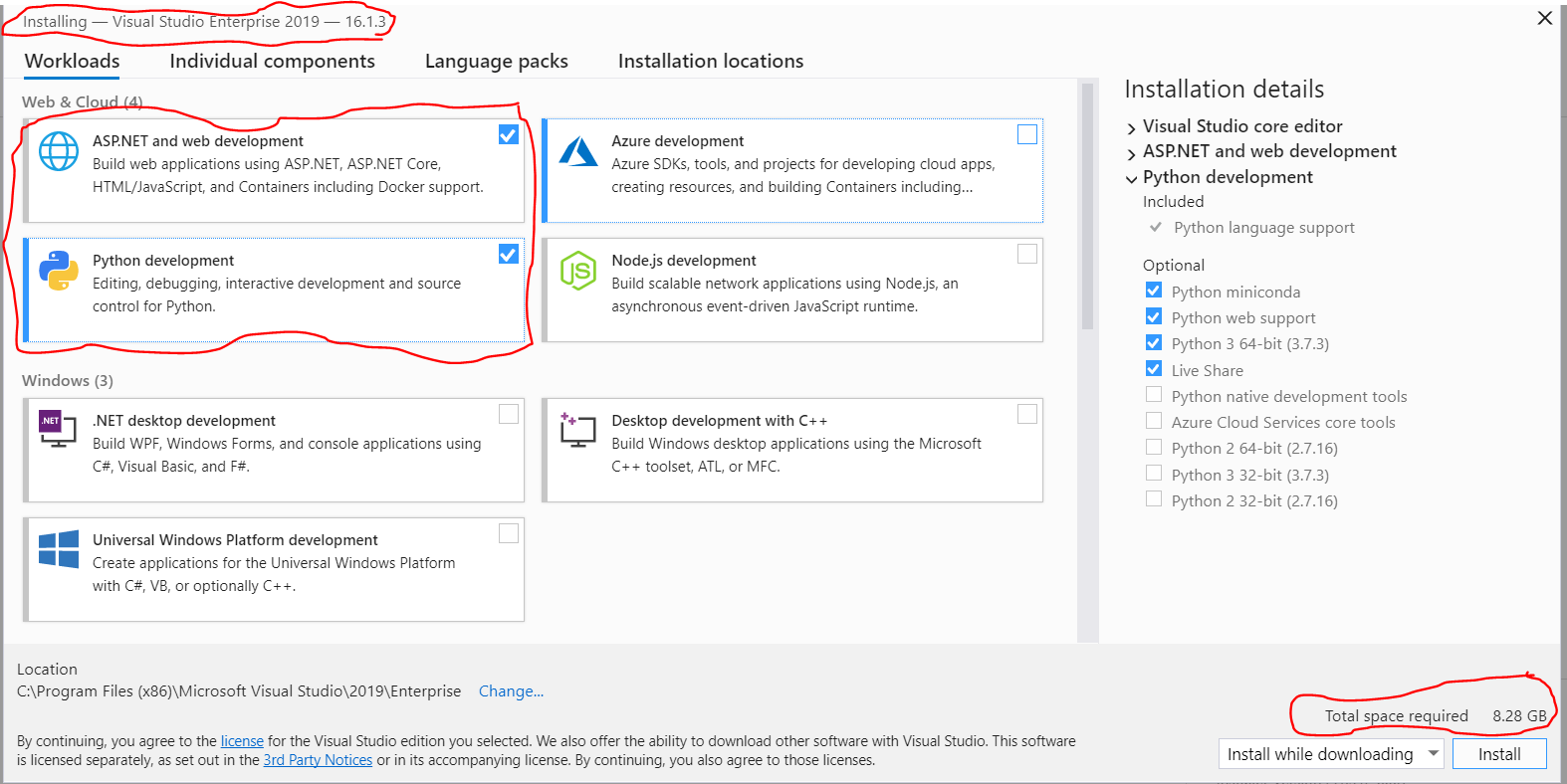
- Install the Visual Studio GitHub Extension. From the menu select Tools>Extensions and Updates... and search for GitHub Extension
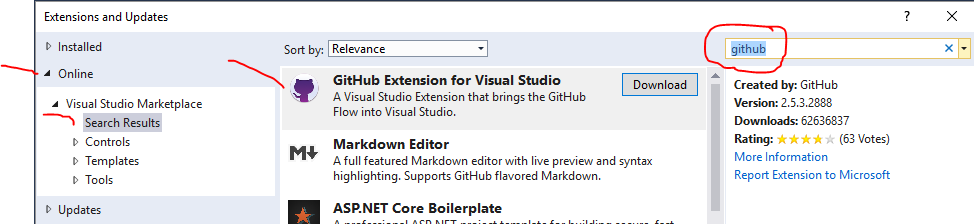
- Visual Studio Settings
Open Visual Studio, under Tools>Options change the following settings to ensure your development environment is optimized for this class.
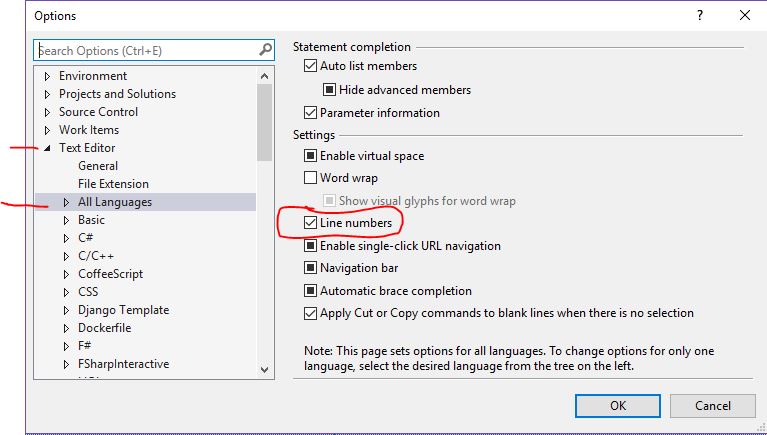 Check 'Line numbers'
Check 'Line numbers'
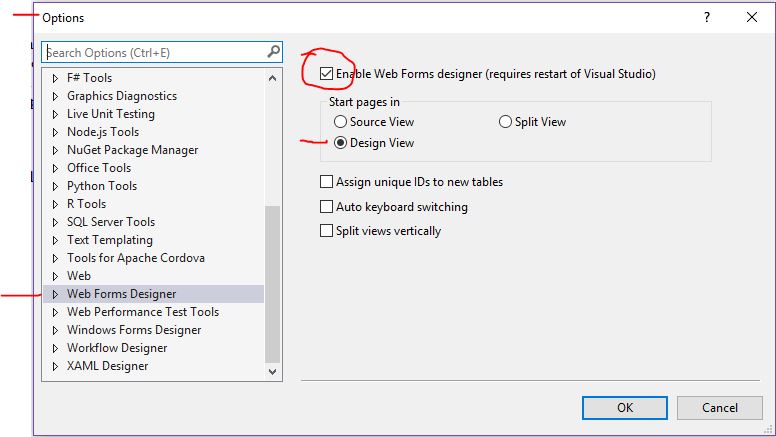 Enable 'Web Forms designer'
Enable 'Web Forms designer'
- Update Visual Studio as required
Periodically updates will be available for Visual Studio or add-ins.
You are notified by the red icon and bell in the lower-right.
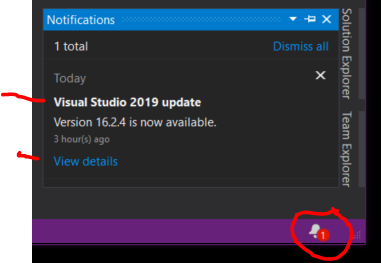 Install updates outside of class, as they can take time.
Install updates outside of class, as they can take time.
Note that you do not have to sign into your Minnstate account to use Visual Studio.
- From the Visual Studio menu choose Help> Register Product.
- Enter your Product Key into Visual Studio to complete product registration.
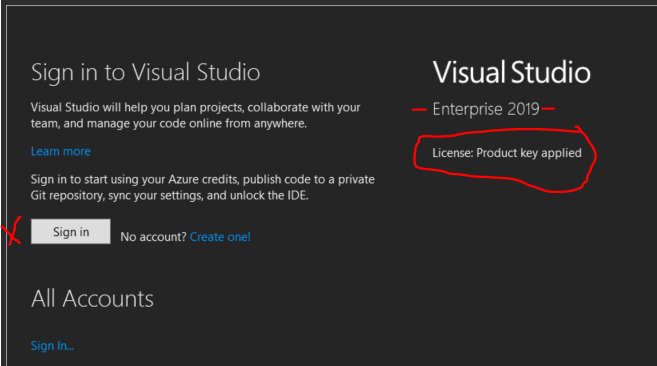
If you do not install your product key, after 30 days your license expires and you will see this message, after which Visual Studio will no longer work:
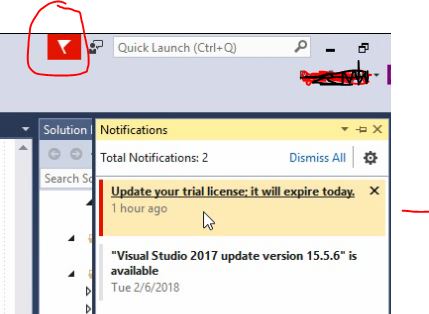
After installing Visual Studio open the Control Panel.
In the upper right corner click the drop-down arrow and select 'Small Icons'.
Make sure you are at 'Control Panel>All Control Panel Items>Programs and Features'
Make the window big enough to view all the icons.
(25) 7.
Use the Snipping Tool to make a screen shot.
Use the Yellow Highlighter Tool to highlight Visual Studio.
Save the screen shot as "Ex5" in your '
Screen Shot Ex5
- From the D2L 'Course Info' widget click on the url for the web conference.
Note that if this is the first time you have used Zoom, you may need to click the 'download & run Zoom' link.:
eProfessor Zoom Room-https://minnstate.zoom.us/my/eprofessor
- Complete single sign on- SSO- using
StarID@go.minnstate.edu
- Use your StarID password
- Note: your Single Sign On screen may be slightly different
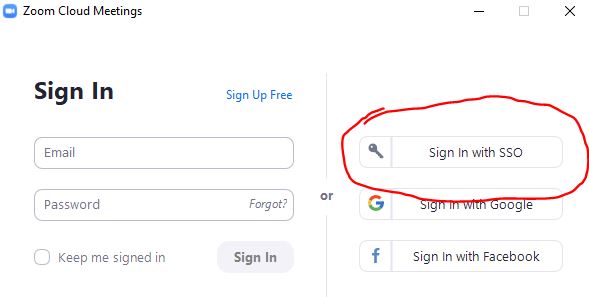
- Under Settings>Accessibility, check 'Always Show Meeting Controls'
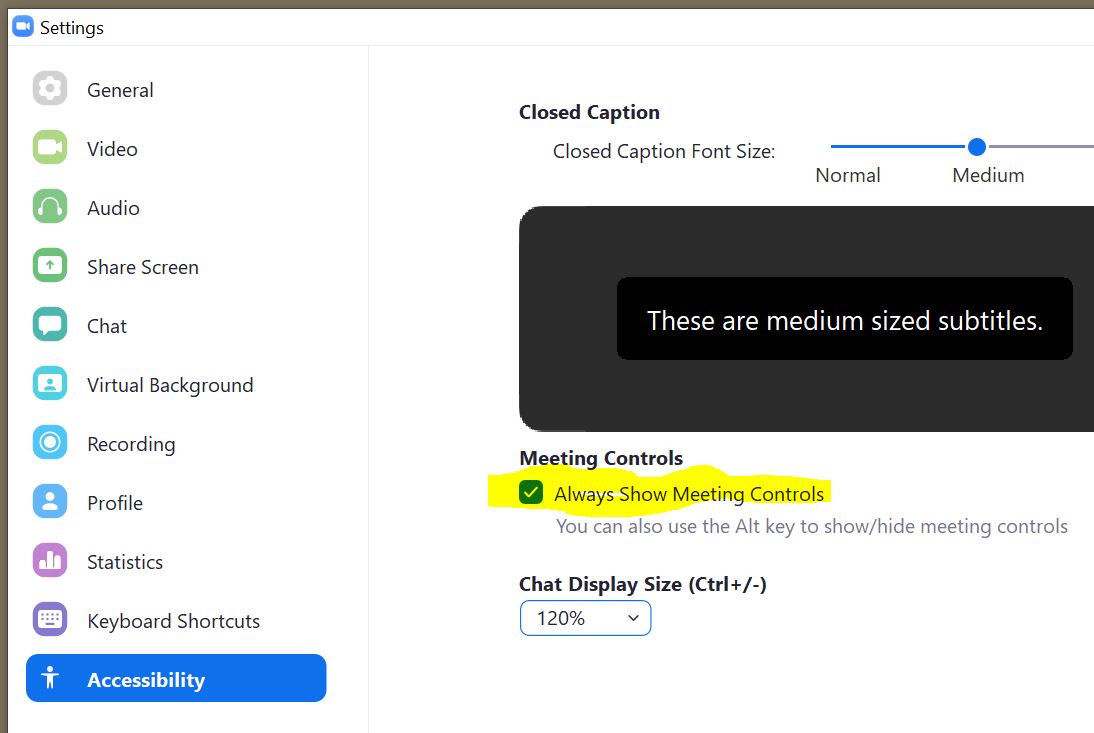
- On the meeting controls, open the Participants and Chat windows
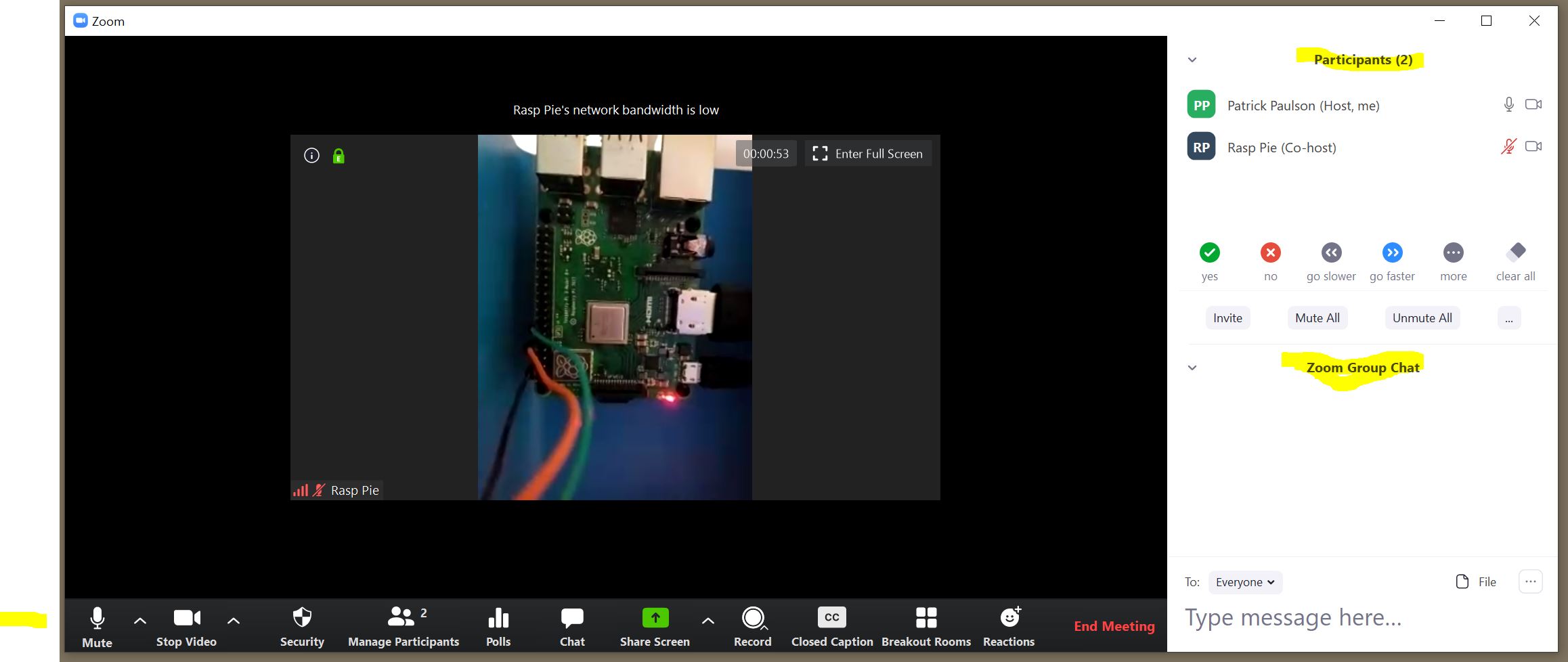
In your Zoom account, click the
'Proflile' on the left side and view your profile.
Make the window big enough to view all the information.
(25) 8. Use the Snipping Tool to make a screen shot of your profile.
Save the screen shot as "Ex6" in your '
Screen Shot Ex6
All course assignments are listed in the D2L calendar.
Follow these steps to see course assignment due dates.
- Log into D2L and load this course.
- Click on 'Calendar' or 'Materials>Calendar' from the menu.
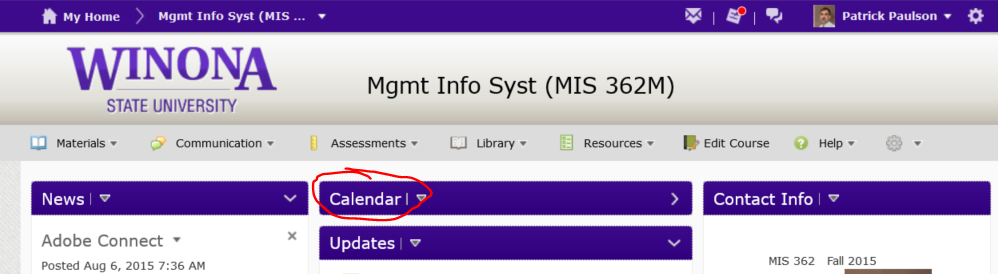
- Click on the 'List' icon.
Click the arrow until 'All events' appears.
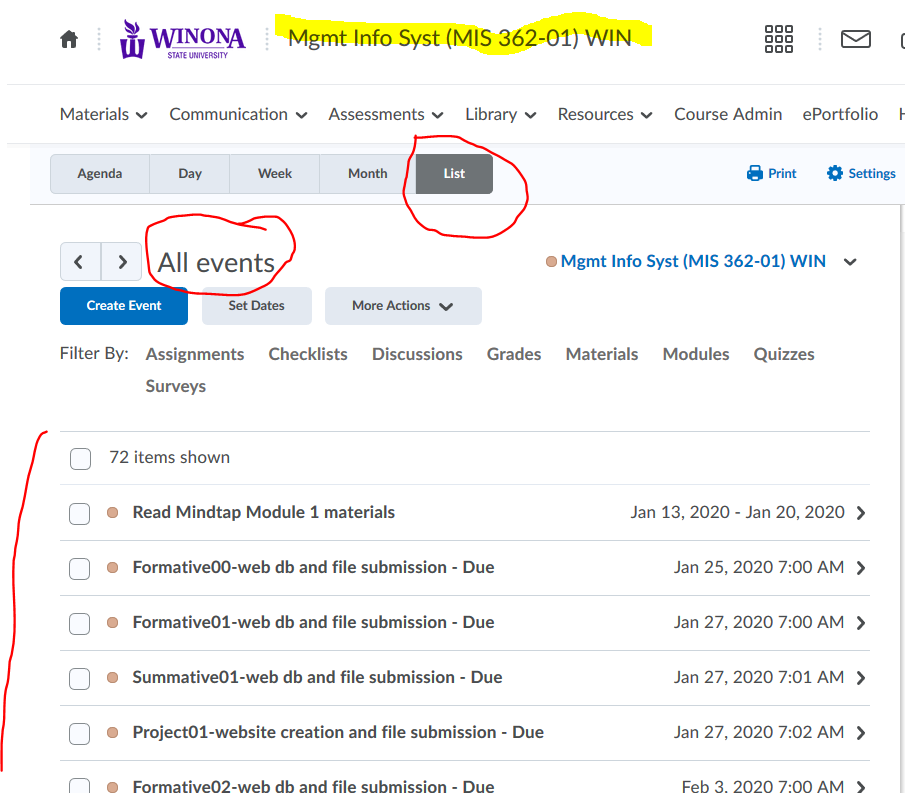
- All graded items for this course are listed in due date order.
(25) 9. Take a screenshot of D2L showing the first few assignment due dates using the Snipping tool.
Save the screen shot as "Ex7" in your '
Screen Shot Ex7
You will create one .pdf (portable document format) file from the three screen shots (Ex5, Ex6, Ex7).
- Open File Explorer, navigate to your '
make sure the screen shot files are properly named(Ex5, Ex6, Ex7.. )
- Select all of the screen shots.
- Right Click and select 'Print' from the pop-up menu.
- In the bottom center of the 'Print Pictures' dialog box uncheck the box "Fit picture to frame"
- Click on 'Print' and save the file with the name "Formative00_Part2.pdf" in your '
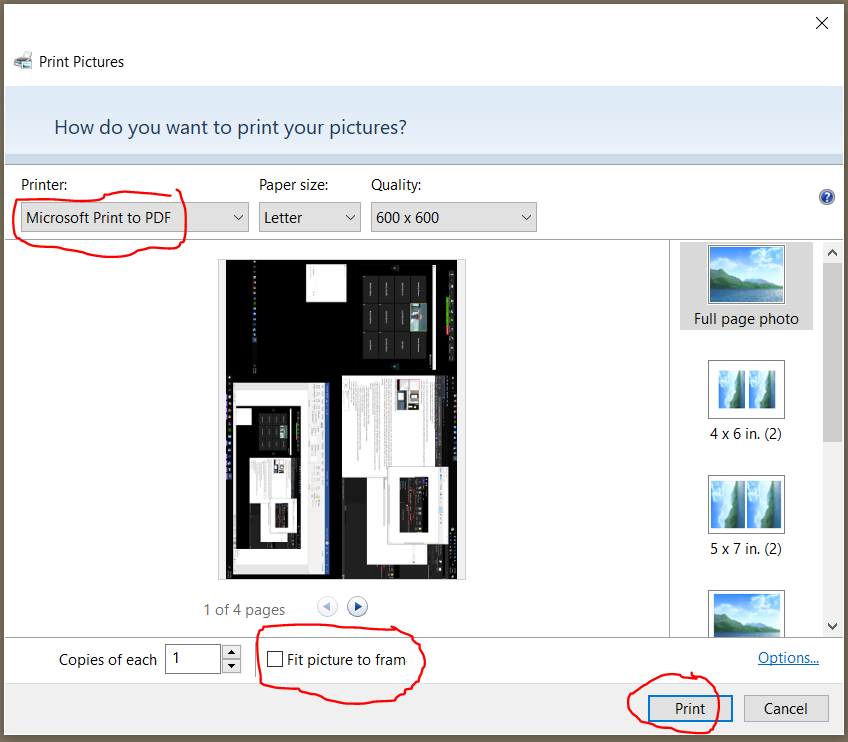
- You have created a PDF file that contains all 3 screen shots. It is viewable in your Chrome browser, or using Adbobe Acrobat Reader. Do not worry about the order of the screen shots, nor the rotation.
(25) 10. Upload your file 'Formative00_Part2.pdf' to the D2L 'Formative00_Part2' Assignment folder.
Assignments can require answering questions by filling in one or more text boxes. Some assignments require using the Snipping Tool to take one or more screen shots that are printed to pdf, along with printing files as pdfs. Then PDFill is used to combine these pdfs into one file.
For this Exercise, and to complete this assignment please read all of these instructions.
Make sure that you have
- completed all the exercises,
- taken all the screen shots,
- combined the screen shots into one .pdf file,
- merged the screen shot .pdf file with the VPN .pdf file,
- uploaded the .pdf file to the D2L 'Formative00_Part1' Assignment folder,
- and sent a confirming professional email to Professor Paulson.
When these tasks are completed press the Submit button below. This will send your information to Professor Paulson's website database server, otherwise known as your 'web db submission'.
This MUST be done while you are off-campus, or in Somsen 301 using the network patch cable designated as 'VPN', which is located by the teaching station.
Using WSU wireless or WSU network connections such as Warrior or Wazoo will not work, but it may work if you use the WSU 'guest' wireless network.
First read these instructions on connecting to the WSU VPN: https://learn.winona.edu/VPN
Note: For additional assistance, and if the above hyperlink does not work, search the WSU website for "Cisco VPN"
- Turn off your Wi-Fi on your laptop.
- Connect to the HBC VPN USB Type-C 3.1 cable that attaches to the HP dock
- Wait a few seconds, do a Google search to check your IP address.
- Click the Windows button, type "Cisco AnyConnect" and press enter to bring up the login dialog box.
- Click the 'Connect' button, in the Username box enter your StarID, enter your WSU network password, and click 'OK':
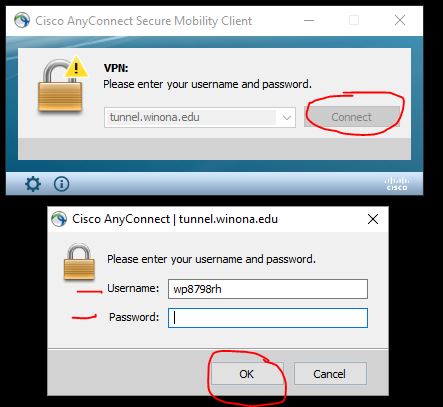
- After a few seconds the dialog box will minimize and an icon will appear in the Task Tray.

Double click it to open the dialog box. Then click the 'gear' in the lower left to show the Statistics.
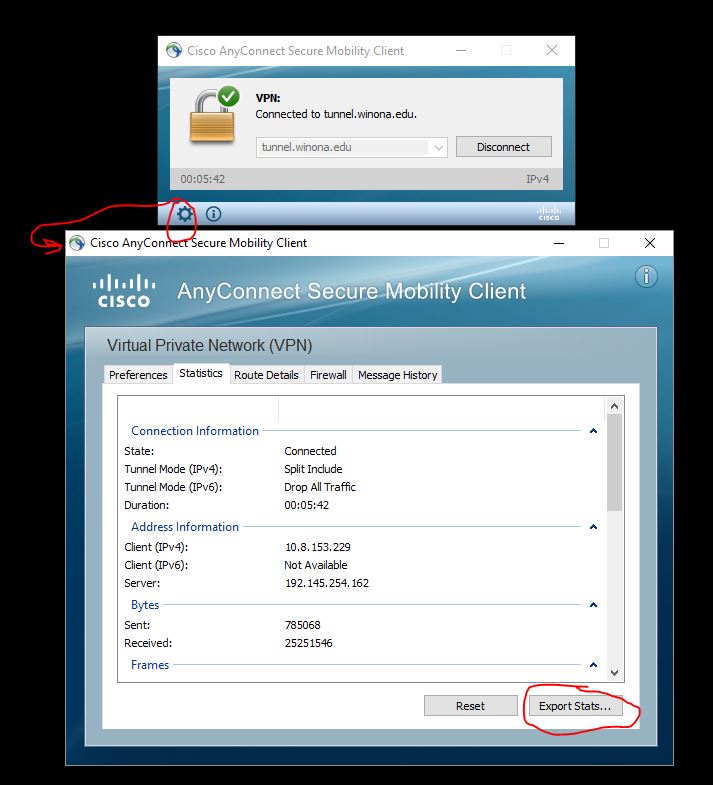
- Click the 'Export Stats...' button, save the file 'test.txt' in the folder '
- Open test.txt and print it as a pdf file named Ex7.pdf
It will look like this:
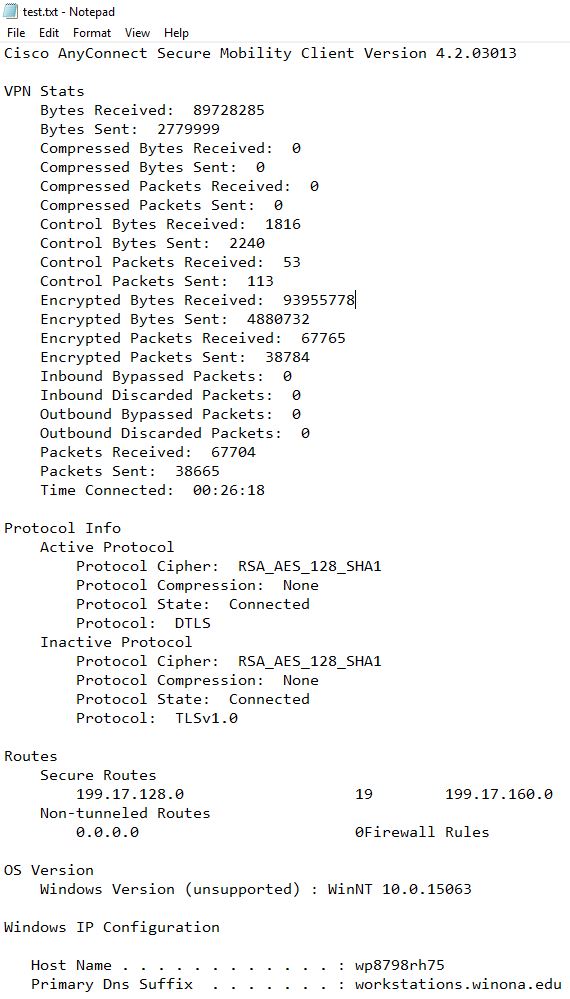
(25) 11. Make sure to print the Cisco VPN Statistics file as 'Ex7.pdf'' and save it in the folder '
Print PDF file Ex7
(25) 12. Using the Snipping tool take a screenshot of File Explorer showing your T: drive folder for this course, with the Cisco AnyConnect icon visible in the task tray.
Save the screen shot as "Ex7" in your '
Screen Shot Ex7
Publications:
To keep informed, you are strongly encouraged to read the many magazines available to you at no charge through Flipster.
Through the Krueger Library, you have access to online versions of The New York Times, The Wall Street Journal, and The Chronicle of Higher Education.
Instructions are below. If you have questions, please contact the Krueger Library.
New York Times:
1) Click on this link: https://libguides.winona.edu/az.php?a=n
2)
Choose the third item in the list, “New York Times (Institutional Subscription”
3) For your username, use your StarID@winona.edu. Then choose a password and indicate that you are “Student”. Choose your graduation year.
4) You may also have access to the NYT app through WSU Apps.
*To subscribe, you must sign up on campus.*
(25) 13. After subscriping to the New York Times, login and take a screenshot of the current edition's home page using the Snipping tool.
Save the screen shot as "Ex8" in your '
Screen Shot Ex8NYT
Wall Street Journal
1) Click on this link: https://libguides.winona.edu/WSJ
2) Enter your StarID and the password associated with your StarID
3) Follow the instructions and fill out the subscription form
4) Users with an existing account have the option to connect to the institutional subscription at the bottom of the “Create Account” page.
5) Repeat these steps every 180 days.
You may also have access to the WSJ app through WSU Apps.
(25) 14. After subscribing to the Wall Street Journal, login and take a screenshot of the front page using the Snipping tool.
Save the screen shot as "Ex8WSJ" in your '
Screen Shot Ex8WSJ
The Krueger Library now has access to many popular titles (Business Week, Fast Company, Time, Newsweek, Entrepreneur and many more) on your laptop or iPad! To learn how to access these, please consult this library guide.
https://libguides.winona.edu/c.php?g=611626&p=4247234
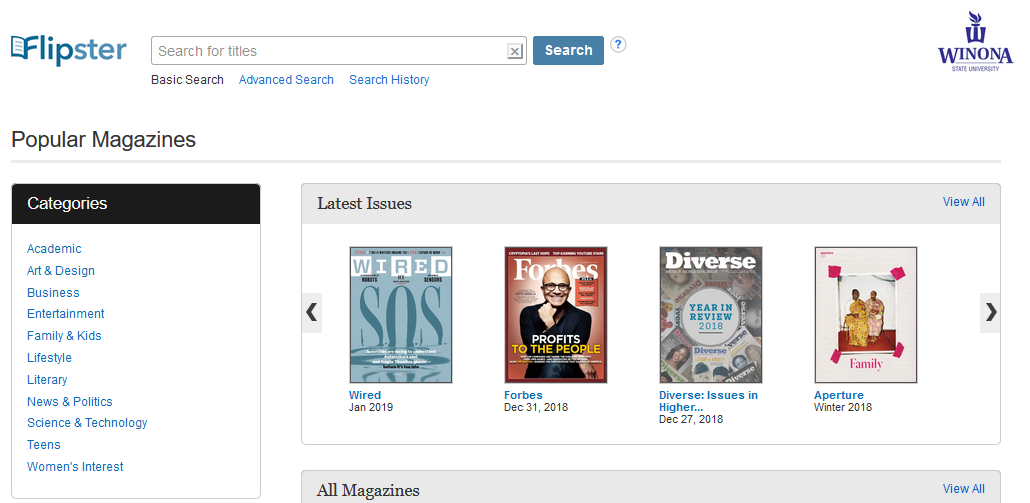
(25) 15. After accessing Flipster, open the latest issue of Wired magazine and take a screenshot of the cover using the Snipping tool.
Save the screen shot as "Ex8Flip" in your '
Screen Shot Ex8Flip
You will be creating one .pdf (portable document format) file from the screen shots that you have taken, and the pdf that you have printed from the VPN log file.
- Open File Explorer, make sure the screen shot files are properly named(Ex7, Ex8NYT, Ex8WSJ , ExFlip)
- Select all of the screen shots to be combined.
- Right Click and select 'Print' from the pop-up menu.
- In the bottom center of the 'Print Pictures' dialog box uncheck the box "Fit picture to frame"
- See the howtogeek article for more options.
- Click on 'Print' and save the file with the name "ScreenShots.pdf" in your '
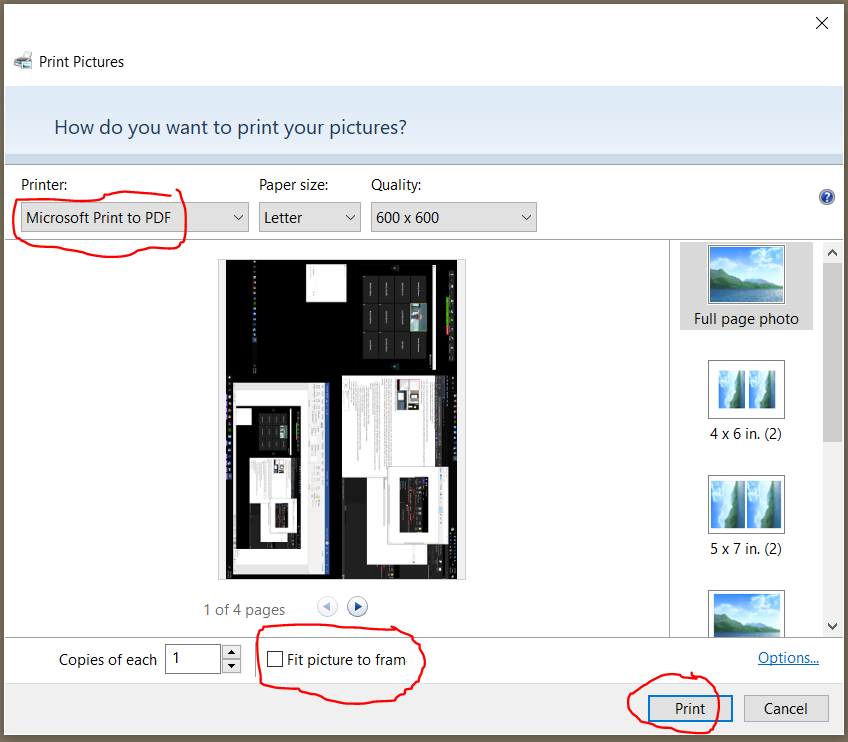
- You have created a PDF file that contains all 4 screen shots. It is viewable in your Chrome browser, or using Adbobe Acrobat Reader. Do not worry about the order of the screen shots, nor the rotation.
- Use PDFill (installed in Exercise 4) to merge the ScreenShots.pdf file with the Ex7.pdf file created in Exercise 7, and save it as 'Formative00_Part3.pdf' in your '
(25) 16. Upload your file 'Formative00_Part3.pdf' to the D2L 'Formative00_Part3' Assignment folder.
Composing and sending clear, professional emails is an important skill to learn and master for your career.
Google 'composing effective emails' and read some of the tips provided, such as these 10 tips found at the Seton Hill website.
Then check your Outlook Email account to confirm that you have received a copy of this email.
If you did not receive a confirming email, something is wrong, and you need to troubleshoot and resolve the problem.
Explain to the student the need to press Submit and check that they received an email.
Also that they need to upload any required files to the D2L Assignment Folder.
(25) 17. To complete this Exercise click this link and send a professional email to Professor Paulson stating that you have completed Exercise 9 of Assignment Formative00.
Replace (course) in the subject line with the class you are in: BUSA353, MIS342, MIS362, MIS452. Do not have any spaces in your subject line.
Your email subject line MUST be:
Make sure to:
- Add your email address to the cc: field
- Use the skills you learned to edit the email and ensure it has a professional tone.
- Proofread the email, check your grammar and correct typographic errors.