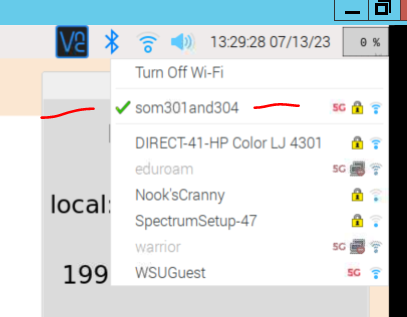Connecting to WSU Somsen 301 WiFi With a Raspberry Pi
Follow these steps to connect a Raspberry Pi to a dedicated WSU WiFi network.
Then you can login to D2L and submit your screen shots.
You can also submit your assignment to the web database.
- These steps are performed while logged into your Raspberry Pi on the WSU campus in Somsen 301.
- Make sure your laptop is plugged into the HP USB-C dock.
The Wired Network connection icon must appear in lower right task tray.

Note: if your laptop is on any WSU wireless network you will not be able to connect to the Raspberry Pi. - Make sure the Raspberry Pi operating system is connected to the 'som301and304' network by looking for the green check box when you click on the WiFi icon in the top right corner of the Raspberry Pi
- No need to enter a password, this is handled by Professor
- If you want to connect to D2L, use this url: https://winona.learn.minnstate.edu
You can now use ssH, VNC or PuTTY to connect to the Raspberry Pi.
After you have successfully connected to som301and304 WiFi network the connection should be permanent.
If you cannot connect the Raspberry Pi to this WiFi network please let Professor Paulson know.
Providing screenshots of any error messages will greatly facilitate trouble-shooting.
Summary of steps
- Laptop must have a wired connection to WSU network.
If not, check for loose network cables, or whether power is off to USB-C dock. - The Raspberry Pi must display a green check next to 'som301and304'
If not, WiFi service may not be running, may need to reflash microSD card. - The Raspberry Pi Chromium web browser must be able to browse to websites like:
https://www.google.com
https://www.cnn.com
If not, please recheck the WiFi settings.