
Raspberry Pi 3 B+
These instructions will show you how to download and create the operating system for a Raspberry Pi single-board computer (SBC); and then start up the device.
SBCs are becoming ubiquitous-examples are Nest thermostats and Ring doorbells.
These devices make up the Internet of Things-IoT, which is greatly impacting organizations and everyday life.
In later assignments you will continue working with and experiencing the capabilities of the Raspberry Pi.
After completing this assignment you will be able to:
- Obtain latest Raspbian operating system
- Create a bootable micro-SD card containing the operating system
- Boot the Raspberry Pi
- Connect to the WSU Guest wireless network
- Configure the Raspberry Pi
- Use a web browser and other software on the Raspberry Pi
- Install an application on the Raspberry Pi to take screen shots
- Upload the screen shot to D2L.
This assignment reviews basic computer concepts that you will need in this course and throughout your career.
Somsen 301 makes use of a Raspberry Pi 3 B+.
Please use a 16GB class 10 (or better) microSD card or SanDisk Cruzer or Glide USB flash drive for these assignments.
You are expected to have a working knowledge of SBC hardware and software.
If you do not understand how to use an item, perform a Google Search,
refer to the WSU Technology Knowledge Base, ask a teaching assistant, or ask the instructor.
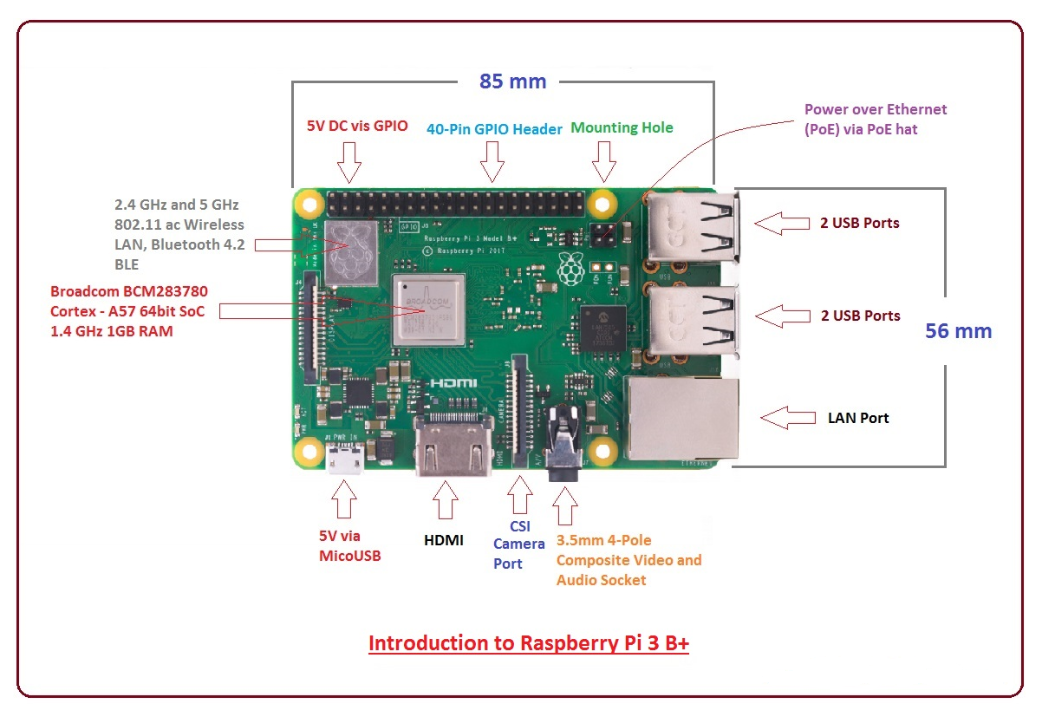 Raspberry Pi 3 B+
Raspberry Pi 3 B+
For this final Exercise read all of these instructions.
You are submitting to the appropriate D2L Assignment folder a screen shot that documents your work.
Make sure that the following programs are running on the Raspberry Pi, with:
- Chromium web browser, open to D2L: https://winona.learn.minnstate.edu/, showing this course, with your name in the top right,
- Rasberry Pi configuration, 'Interfaces' tab, showing VNC and SSH enabled,
- Your name visible in the desktop background,
- Terminal window, after running the commands
cat /etc/os-release and scrot
The screen shot name will be of the format '2019-08-07-125353_1080x1920.scrot.png' and will look something like this:
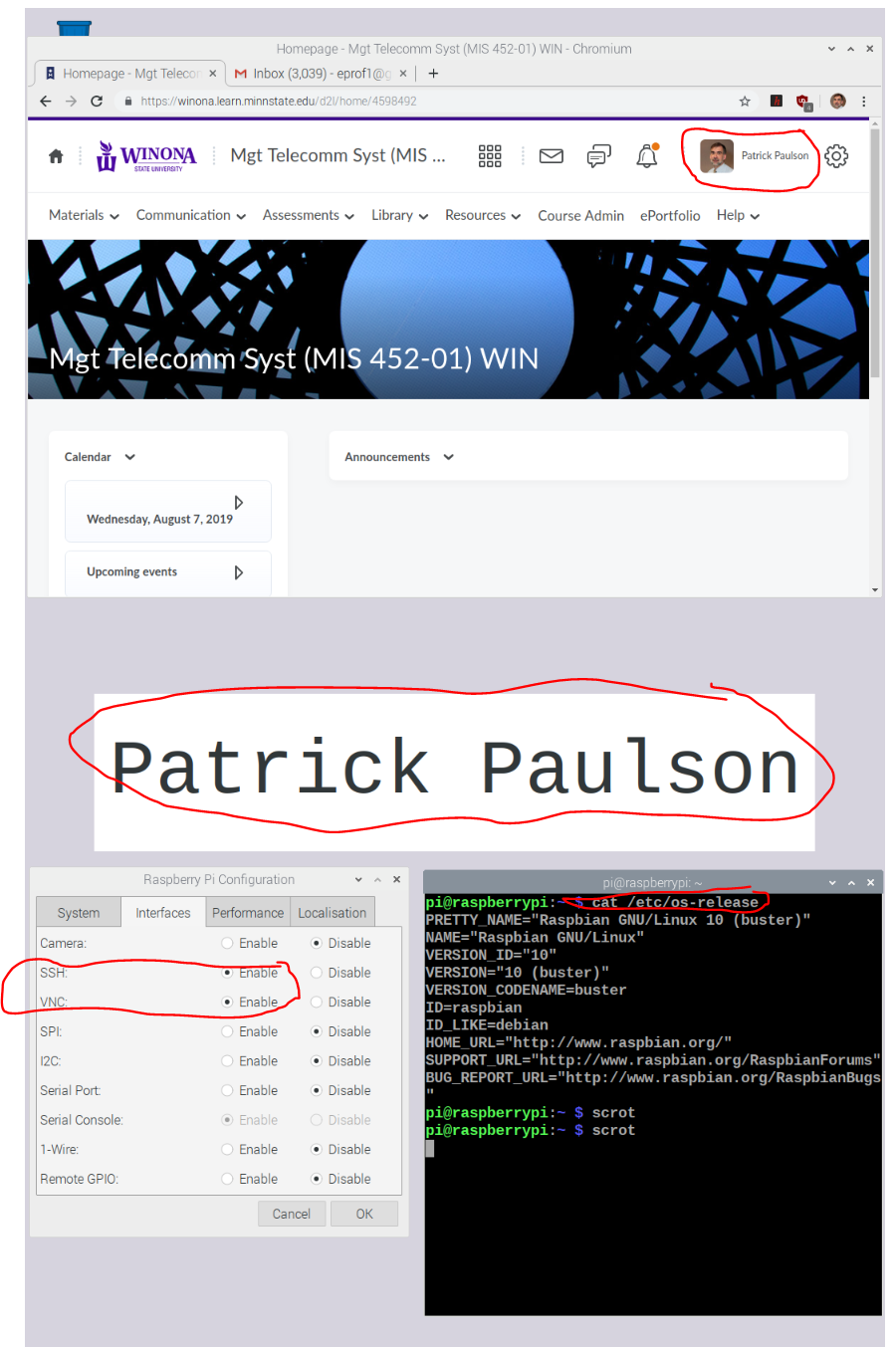 Sample Screen Shot
Sample Screen Shot
Use the File Manager and navigate to the '/home/pi' folder to find your screen shot.
(90) 1. On the Raspberry Pi, use the Chromium browser to login to D2L.
Upload your screenshot to the 'IOTP01' D2L Assignment Folder.
Screen Shot IOTP01
(10) 2. Assignment submission