You MUST ensure your laptop drivers and firmware are kept up to date in this course.
This is addition to regularly applying Windows and other software updates-such as Zoom, Chrome and Visual Studio.
Failure to maintain your computer, and regularly restart it, will cause you a lot of grief and lost time in this course.
Guidelines:
-
You must be in Somsen 301 and have your computer plugged into the HP USB-C dock for this process to be successful for Professor Paulson's MIS courses which use the multiple monitors.
-
Once you complete this process,
- Download latest HP Image Assistant client.
- Run the program.
- Download and install the recommended software.
- Restart your laptop.
-
Repeat this process at the start of each semester.
Download the latest Hewlett-Packard Image Assistant (HPIA) client.
- Open a browser to this url:
https://ftp.ext.hp.com/pub/caps-softpaq/cmit/HPIA.html
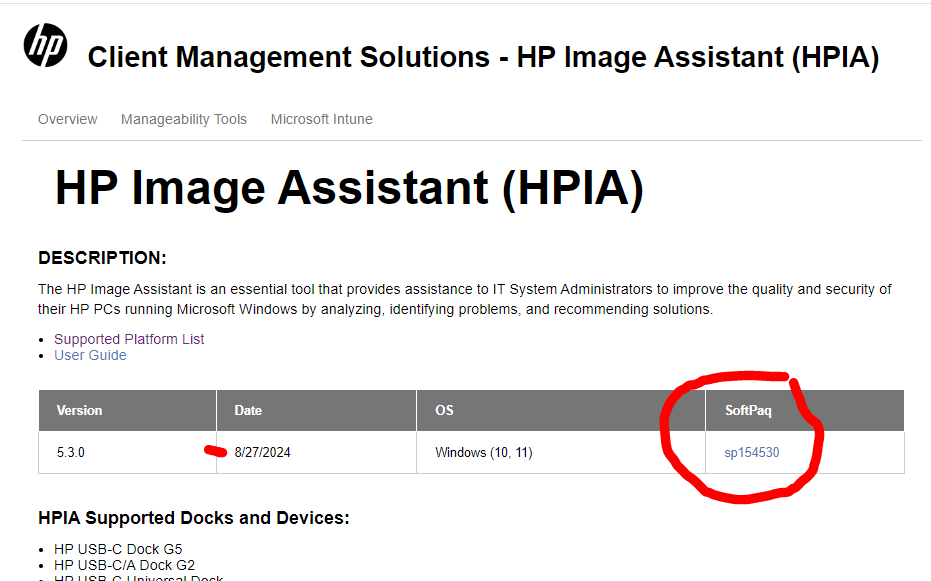
HPIA SoftPaq
Click and download the latest 'SoftPaq' client to your 'Downloads' folder.
- Open your 'Downloads' folder and double-click the 'hp-hpia-xxxx' to open and run the installer.
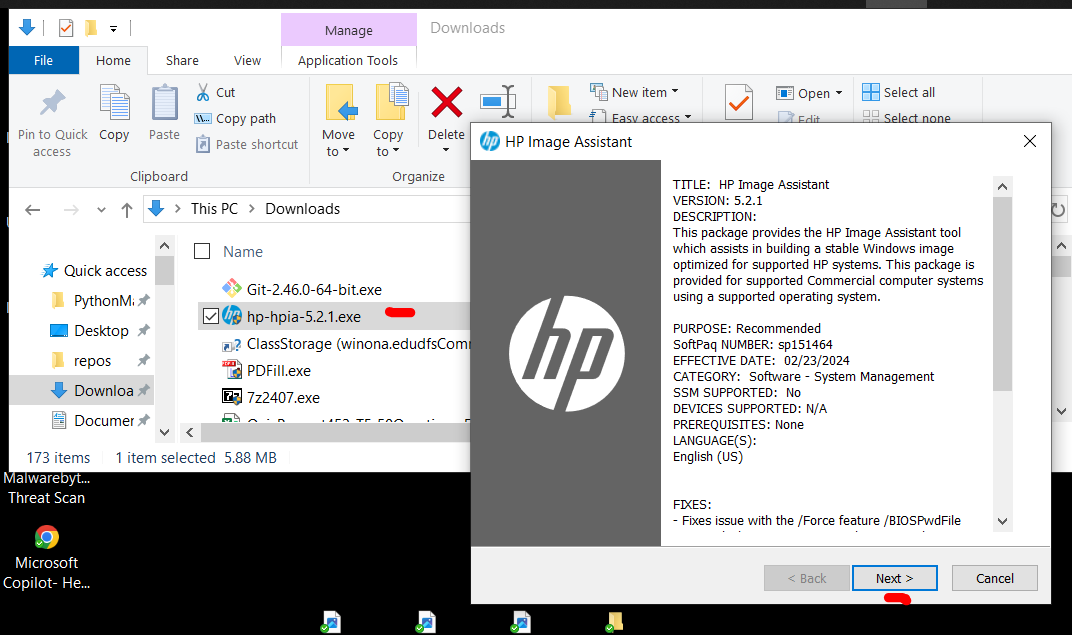 Run HPIA Installer
Run HPIA Installer
- Accept the license terms, click 'Next' folder.
 Accept Terms
Accept Terms
- Accept the default location to save files, click 'Next' folder.
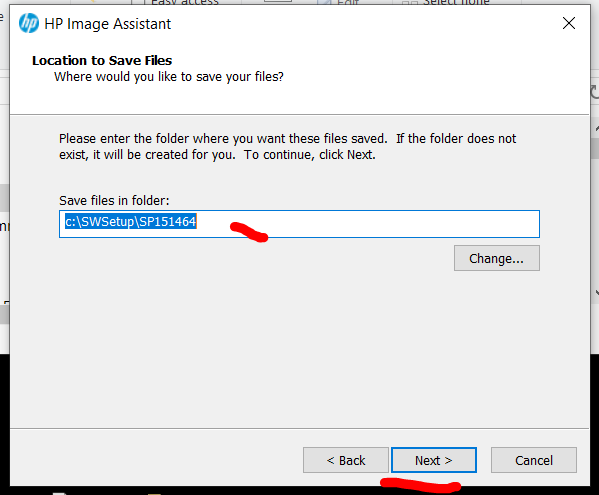 Accept Default Location
Accept Default Location
- After a few seconds the 'HP Image Assistant' dialog box appears, accept the settings, click 'Analyze'.
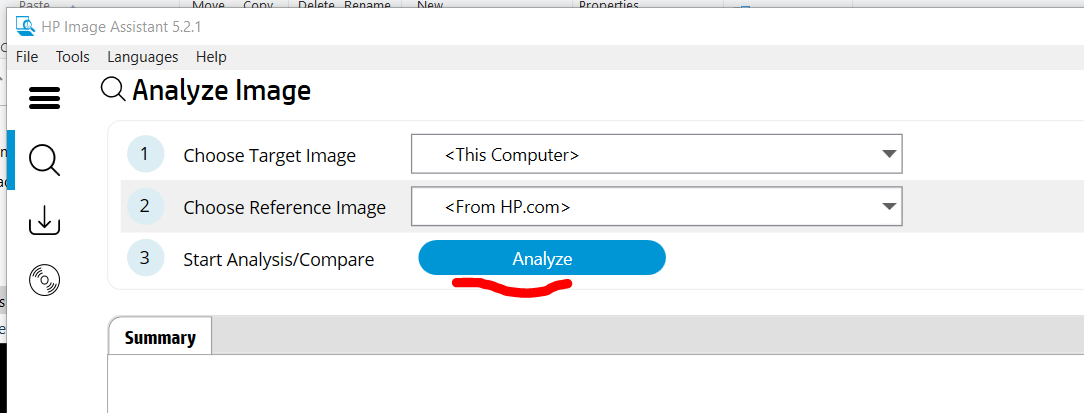 Analyze Your Computer
Analyze Your Computer
- After several minutes click the 'Recommendations' tab appears.
Click each checkbox for all listed SoftPaq in the 'Name' column, click 'Download'.
 Review, Accept Recommendations
Review, Accept Recommendations
- When the 'Download Solutions' dialog box appears, click 'Download SoftPaq(s), extract files and install'.
Then click the 'Start' button.
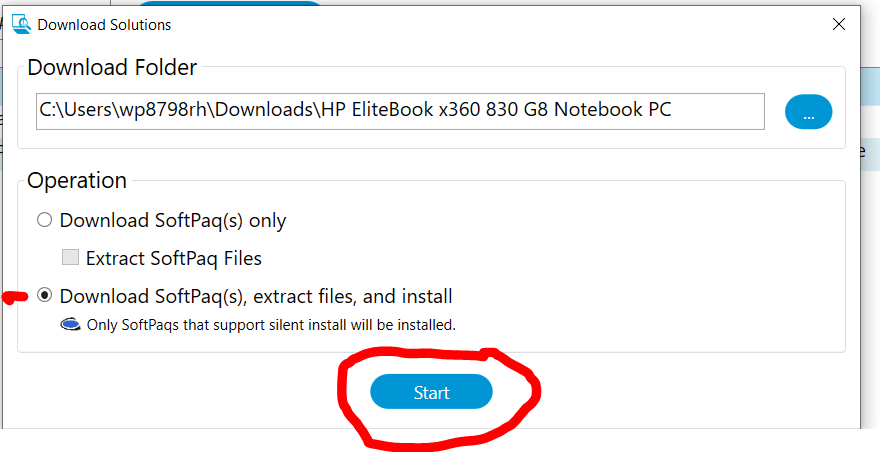 Download and Install
Download and Install
-
The time required for the installation process depends on the number of SoftPaqs installed.
It typically takes about 10 minutes, but if there is a BIOS/firmware update it could take 30 minutes.
- After the installation process concludes a web page should appear and display the status of each SoftPaq-either 'Pass' or 'Fail'.
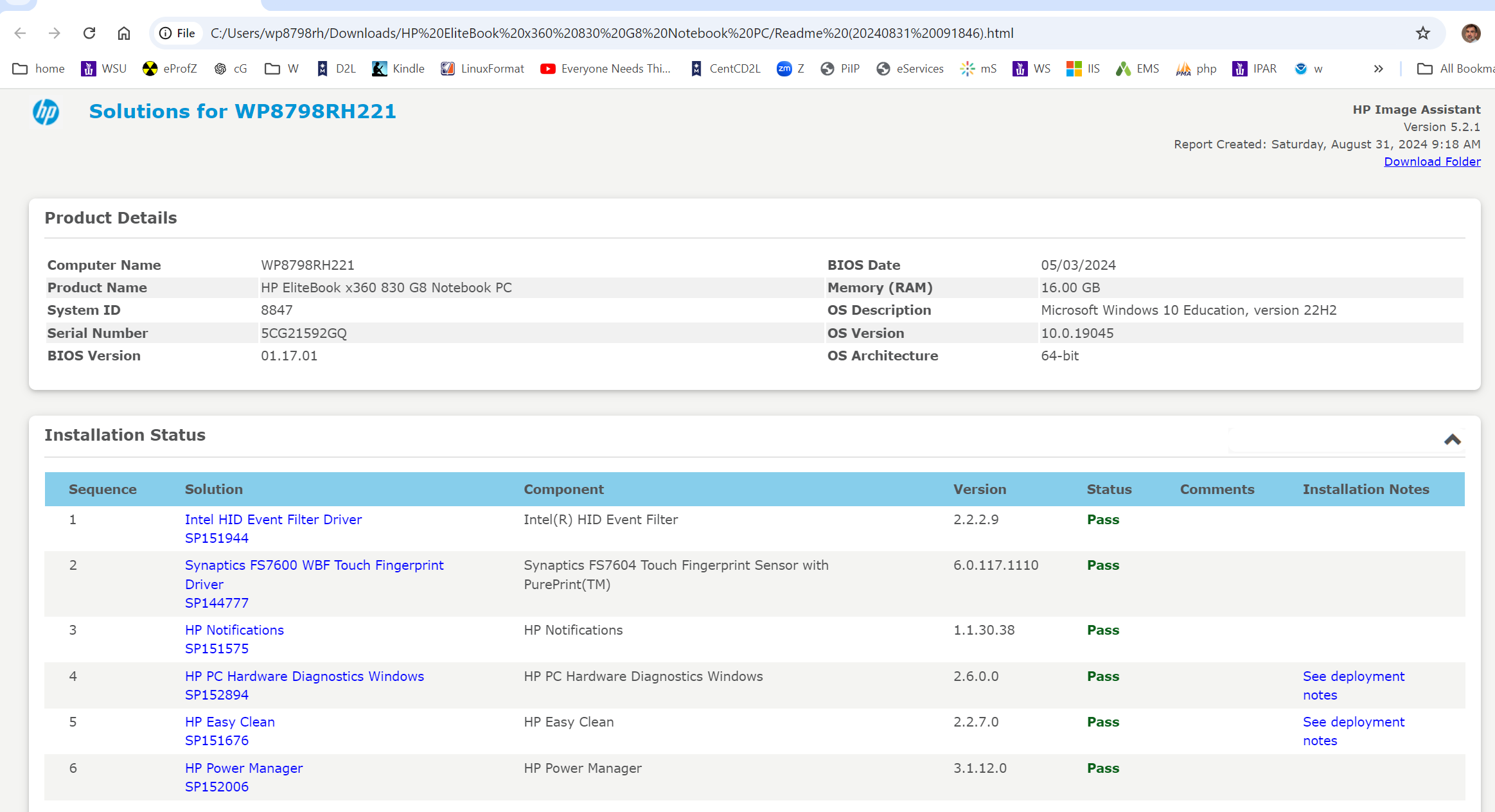 Installation Status
Installation Status
-
Make a screenshot of the Report webpage and upload it to the D2L Assignment folder 'HPIA'
-
Note-If any item shows 'Fail' you are advised to repeat this process.
-
In any case, you MUST restart your laptop.
(450) 1. Upload a copy of your file 'HPIA.png' to the
D2L 'HPIA' folder.
HPIA.png