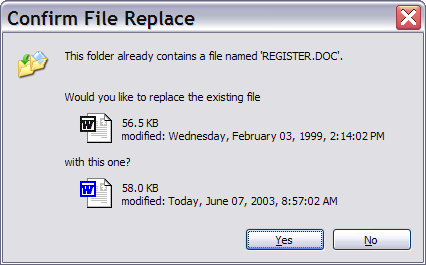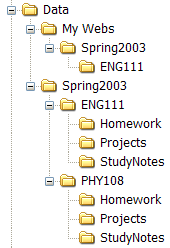File Explorer Setup Suggestions
Home
The
following suggestions assume that you have leased or own a laptop.
It is
highly recommended that you learn to use File Explorer for
file management.
The following tips can make organizing, finding and manipulating
your files much easier.
Part 1-File Explorer Setup
1. Open File Explorer and choose the View tab. You will see a dialog box like this:
 2. Check "Hidden Items". This will allow you to see the
any files and folders that are normally hidden. This can help you clean
up and remove files that you have created incorrectly.
This is also handy for finding cookies!
3. Check
"File name extensions". This will allow you to see file
extensions and make it easier to tell the difference between files with the same
names, but different types. See the screen shots below.
|
|
Here is a view of 4 files with file extensions hidden:
Which of these is the solution file? |  |
Here are the same 4 files with the file extensions
displayed:
Here, it is much easier to figure out which file is the Solution
file with the extension ".sln" |  |
Part 2-Creating a folder structure
In order to keep your
work-homework, assignments, projects...organized it is recommended that you create
a folder structure using the following guidelines. You do not have to use this
exact structure, but you should at least follow these general rules. Note that
these examples assume the current laptop image sets up the "My Documents"
desktop icon to point to the folder C:\Users or OneDrive-Winona State University (also known as ODB). We will use these terms interchangeably
in these instructions.
1. Store all of your data files somewhere under the
ODB folder. Because this will make backup of your data (you do backup your
data, right?) much easier. It also will make restoring your data much easier if
your hard drive fails or you change laptops for some reason.
2. Create some type of folder structure. Do not just put all of your
files into the ODB folder. To do so increases the risk of
overwriting a file that you created months ago that just happens to have the same
filename that you are using in a completly different course, like Register.doc
shown here. How do you know whether these are the same files, or not; and
whether it is alright to replace the existing file? Keep your work organized and
you will not have this problem. | 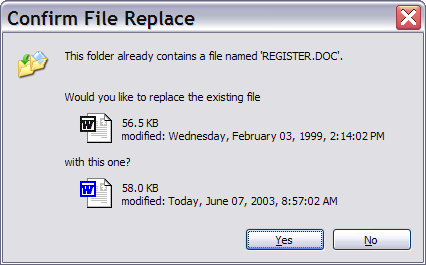 |
3. Develop a file and folder naming convention. Avoid using
characters other than alphanumeric (a-z and 0-9) and the underscore(_) character.
Try not to use spaces in you filenames. If you start putting poorly named files
on websites users visiting your website will experience a variety of problems..
With those guidelines in mine, here is an
example of one possible folder structure: | 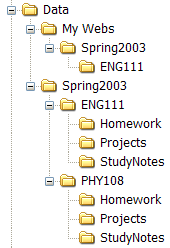 |
Home